В этом уроке научимся вставлять видеоизображение на статичную картинку-фон. Урок сделан на примере моего аватара.
(картинки кликабельны - нажимайте на них для увеличения).
1. Окрываем вырезанный кусок видео в Adobe ImageReady (как вырезать нужный кусок видео в программе Virtual Dub из фильма рассказано тут сделайте там пункты 1, 2 и 3. Скачать Virtual Dub).
2. Переходим в Фотошоп (нажав на панели инструментов самую нижнюю кнопку, смотрим изображение ниже, указано красной стрелкой)
 3. 3. Всё, этот видеофрагмент открыт в фотошоп. Отройте панель анимации (она нам пригодится в дальнейшей работе), если она у вас закрыта, откройте так: Window - Animation.
4. Теперь откроем Изображение - картинку-фон, на которое будем помещать видеофрагмент.
У меня вот эта картинка:
 5. 5. На панели инструментов выбираем Crop Tool ( рис. а), выставим нужный размер будующего аватара, допустим 120х120 px (соответственно если нужен другой размер аватара выставить другие значения в пикселях) ( рис. б) (px обязательно припишите к цифрам, как на картинке!):
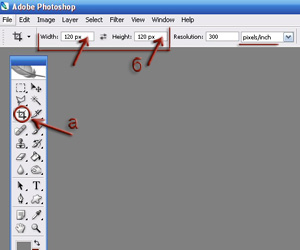 6. 6. Выделяем инструментом Crop Tool нужный фрагмент в картинке-фоне ( см. рис. ниже) (выделение можно увеличивать-уменьшать курсором за уголки выделения и можно передвигать в любую сторону, отмена выделения клавишей Esc).
Нажать подтверждение Enter (при этом картинка-фон уменьшилась и стала 120х120 px (см. рис. ниже):
Обрезая изображение, продумайте куда бы вы хотели поместить кусочек видео, в данном случае, видеофрагмент будет распологаться в правом нижнем углу.
7. Теперь, займёмся видео.
И как узнать какой размер должен быть у видео?
Иногда я это делаю так:
1) открываю такую панель: Window - Info;
2) на панели инструментов беру Rectangular Marquee Tool (рис. а) и этим инструментом выделяю область где нужно поставить видео (рис. б);
3) на панели Info видим нужный нам размер в пикселях (рис. в), запомним его ( у меня значения 58х48 px):
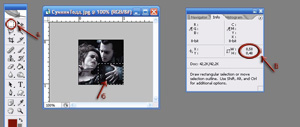 8. 8. Возвращаемся к видеофрагменту, нужно вырезать видео нужного нам размера - 58х48 px. Инструментом Crop Tool, при этом выставив нужный размер в пикселях (смотрите выше пункты 5 и 6, только там значения вместо 120х120 px будут 58 px на 48 px ) вырезаем нужный фрагмент:
9. Вот этот уменьшенный видеофрагмент:
 10. 10. Теперь нужно видеофрагмент совместить с картикой-фоном. Переключимся на видеофрагмент (если есть необходимость). Вспомним нужный нам размер аватара, это 120х120 px (значит, нам нужно увеличить площадь с видеофрагментом, чтобы поместить на задний план картинку-фон).
Идём Image - Canvas Size:
11. В открывшемся окне выставить нужные значения, обязательно выбрать пиксели (см. рис. ниже):
Вот так выглядит видеофрагмент:
12. Передвинем наш видеофрагмент в правый нижний угол.
Для этого нужно выделить все кадры и все слои
(для выделения кадров - на панели анимации выделим первый кадр и с зажатой клавишей Shift выделяем последний кадр, выделились все кадры (рис. а).
Для выделения слоев - на панели слоёв (Layers), выделяем первый слой и с зажатой клавишей Shift выделяем последний слой, все слои выделены (рис. б).
Теперь можно передвинуть видеофрагмент в нужный угол (рис. в)
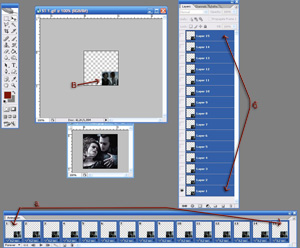 13. 13. Перенесём картинку-фон к видеофрагменту. На видеофрагменте выделите первый кадр на панели анимации и первый слой на панели слоев, чтобы не было проблем при передвижении заднего фона-картинки.
Возвращаемся к картинке-фону и перетаскиваем её к видеофрагменту, отцентрируйте её, просто передвигая. Однако, мы видим, что на первом кадре картинка перекрывает первый кадр. Выделяем на панели слоёв - слой с картинкой-фоном и перетаскиваем вниз, теперь всё правильно:
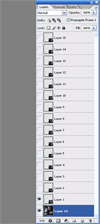 14. 14. На панели анимации, нажимаем Play ( рис. а), смотрим что получилось. Можно выбрать нужную скорость в секундах (рис. б)
и обязательно зациклить анимацию - поставить Forever (рис. в):
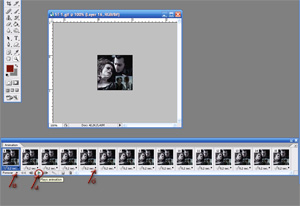 Всё Готово! Всё Готово!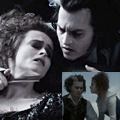 Дальнейшая обработка аватара, зависит уже от вашей фантазии. Дальнейшая обработка аватара, зависит уже от вашей фантазии.
Например, можно видеофрагмент поместить в рамочку, нарисовав её самостоятельно или применив кисти: можно применить колоризацию, текстуры.
Вот что у меня получилось:
| 
