Abrosoft FantaMorph – это программа, которая позволяет создавать эффект морфинга - плавный переход одного изображения в другое. Также с помощью этой программы можем создавать движение, работая лишь с одним изображением, как то - движение воды, шевеление волос, подмигивание и т.д.
Начинаем изучение с краткого обзора интерфейса программы:
Перед нами три окна. Два верхних окна - для картинок исходников (из которых будет создана анимация). Нижнее окно - показывает немедленный результат работы.
Теперь по основным кнопкам:
 - EDIT DOTS - перемещаем точки, как по одной, и группой с предварительным выделением нужных для перемещения точек. - EDIT DOTS - перемещаем точки, как по одной, и группой с предварительным выделением нужных для перемещения точек. |
 - ADD DOT - добавляем точки - ADD DOT - добавляем точки |
 - DELETE DOT - удаляем точки - DELETE DOT - удаляем точки |
 - DRAG TO SCROLL VIEWPORT - при большом увеличении двигаем изображение - DRAG TO SCROLL VIEWPORT - при большом увеличении двигаем изображение |
 - ZOOM IN - увеличение - ZOOM IN - увеличение |
 - ZOOM OUT - уменьшение - ZOOM OUT - уменьшение |
 - INCREASE FRAME COUNT - регулирует количество кадров - INCREASE FRAME COUNT - регулирует количество кадров |
 - TURN ON/OFF. AUTO REVERSE - движение в обе стороны при просмотре результата в нижнем окне (включены обе лампочки). По умолчанию при сохранении, сохранятся лишь движение в одну сторону (от первого изображения ко второму), а обратного движения (от второго к первому) нет. Чтобы включить опцию движения в обе стороны при сохранении, идем в закладку: - TURN ON/OFF. AUTO REVERSE - движение в обе стороны при просмотре результата в нижнем окне (включены обе лампочки). По умолчанию при сохранении, сохранятся лишь движение в одну сторону (от первого изображения ко второму), а обратного движения (от второго к первому) нет. Чтобы включить опцию движения в обе стороны при сохранении, идем в закладку: Tools > Options и в выскочившем окне ставим галочку на опции  |
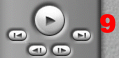 - PLAY... - навигационная панель - PLAY... - навигационная панель |
 - EXPORT MOVIE - сохранить готовый результат. Т.к. обычно сохраняем в формате Gif, то из выскочившего при нажатии на эту кнопку меню, выбирем - Animated Gif - EXPORT MOVIE - сохранить готовый результат. Т.к. обычно сохраняем в формате Gif, то из выскочившего при нажатии на эту кнопку меню, выбирем - Animated Gif |
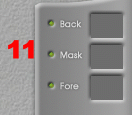 - SET MOVIE BACKGROUND; SET MOVIE MASK; SET MOVIE FOREGROUND - накладывает изображения - задний фон, передний, маску - SET MOVIE BACKGROUND; SET MOVIE MASK; SET MOVIE FOREGROUND - накладывает изображения - задний фон, передний, маску |
 - SET MOVIE SIZE - размер готового результата - SET MOVIE SIZE - размер готового результата |
Открыть изображение можно двумя способами:
1. Идем в закладку File > Import Image 1 - откроется изображение в первом верхнем окне. Затем идем File > Import Image 2 - откроется изображение во втором верхнем окне.
2. Делаем двойной клик поочередно в первом и во втором окнах и выбираем нужные изображения соответственно.
Сохранять:
Если нам надо на время прервать работу, которая уже наполовину сделана и выключить программу, или же мы полностью сделали работу, но хотим сохранить шаблон, с изображением и окончательно расставленными точками, идем в закладку File < Save projekt as
При сохранении готового результата в формате Gif - идем File > EXPORT MOVIE > Animated Gif
- или жмем на кнопку 10 и тоже выбираем Animated Gif
Открыть сохраненный шаблон - File > Open Projekt
Если вы сделали одну анимацию и сразу хотите приступить к следующей, то идем File > New Projekt - и оба окна у нас очистятся.
От количества кадров зависит вес готовой работы. Чем количество кадров больше, тем вес больше и наоборот. Уменьшение количества кадров дает очень быстрое движение, т.е. переход от одного изображения к другому получается не плавным, а быстрым. Но это можно исправить. После сохранения готового результата, открываем его в любой программе, которая раскладывает анимацию на кадры - Image Ready, Ulead GifAnimator и увеличиваем время показа каждого кадра, тем самым замедляя переход и делая его более плавным.
|

